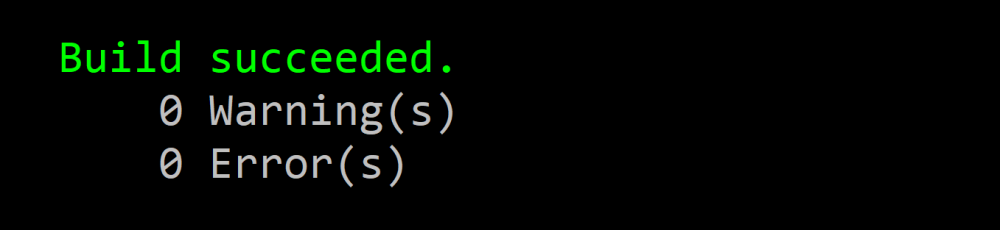Setting up a Roaming Developer Console
Have you ever wanted to have your personal scripts and aliases just always available to you in any console session? Well, it’s possible!
In my setup I’ll be using OneDrive, but the concept applies to any cloud storage that syncs to your disk like Google Drive or Dropbox.
Setting it up
The Command Prompt has a fairly unknown feature called Autorun, which allows for running a command every time cmd.exe starts. This is done via a registry key, but to make setup easy, you can write a script and put it in your cloud storage. You can take this a step further can have that Autorun script be in your cloud storage as well. This is the basis by which we’ll be creating the roaming dev console.
First, create a setup.cmd in your cloud storage. This script will need to be run once per machine you log into. In my example, I’m putting it under my OneDrive folder under Code\Scripts\setup.cmd.
@echo off
setlocal
REM The script to run each time cmd starts.
set initScript=%HOMEDRIVE%%HOMEPATH%\OneDrive\Code\Scripts\init.cmd
if not exist "%initScript%" (
echo "%initScript%" does not exist!
exit /B 1
)
REM Configure the current user's autorun
echo reg add "HKCU\Software\Microsoft\Command Processor" /v "Autorun" /d "\"%initScript%\"" /t REG_EXPAND_SZ /f
call reg add "HKCU\Software\Microsoft\Command Processor" /v "Autorun" /d "\"%initScript%\"" /t REG_EXPAND_SZ /f
echo Autorun configured!
REM init now to avoid the need to restart the console
echo Running "%initScript%" now
"%initScript%"
endlocal
This setup script simply adds the registry key which controls Command Prompt’s Autorun and points it to an init script under your cloud storage.
For those who prefer PowerShell, there is an equivalent concept to Autorun called Profiles. Instead of setting the registry key, add a PowerShell file at %UserProfile%\My Documents\WindowsPowerShell\profile.ps1. This will run initially in any PowerShell window you open. To make the roaming part work, have this profile.ps1 file call an init.ps1 under your cloud storage.
You can actually take this even further and have your setup script also configure other settings (user-wide git config), install various applications (git, nodejs, etc.), and anything else you may want to do once per computer you use.
The init script
Now that init script is configured to run in each Command Prompt or PowerShell window, what’re the kinds of things to add here?
One warning about this is that Autorun/Profile runs before every invocation of cmd or powershell. Thus it’s not recommended to do long-running work there or perhaps more importantly, don’t emit any output. Any application which may spawn child processing using cmd or powershell will incur the cost of your init script, and if it parses the output of the process it launched, it will see any output from your init script. So just keep it quiet, short, and sweet.
Here’s an example of what part of my init.cmd file looks like. In my example, I’m putting it under my OneDrive folder under Code\Scripts\init.cmd.
@echo off
SET PATH=%PATH%;%~dp0
DOSKEY ..=cd ..
DOSKEY n="%ProgramFiles(x86)%/Notepad++/notepad++.exe" $*
Again, for PowerShell users, you can just as easily put similar things in your init.ps1, like global functions.
While this doesn’t look like much, it sets up a few aliases for me, and adds my Code\Scripts OneDrive folder to my PATH. I have other convenience scripts
and tools which don’t require an install under this path as well:
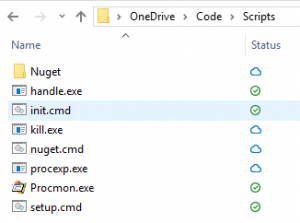
To give an idea of some of the things I have in mine:
handle.exe- Helps identify which stubborn process has an open handle on a file.kill.exe- Renamed fromPsKill.exe. Easily kills processesnuget.cmd- CallsNuget\nuget.exe, the NuGet CLIprocexp.exe- A better task manager.procmon.exe- Shows real-time file and registry accesses, process spawns, etc.
The beauty about this is that if you add a new tool or alias, your cloud storage will automatically sync to other machines and so will just be available automatically there!